今年もあとわずかとなりましたね。
12月といえば年賀状、なんだかんだ後回しにしたくなりますよね!
年賀状を元旦の1月1日に届けるためには、12月25日のクリスマスまでに投函必須のようですね。
あと2週間ほど、まだの方はぜひ、ご活用ください!
今回は【できる限りお金をかけたくない】という方におすすめ。
Canvaを使って無料で年賀状デザインを作る方法をご紹介します。
Canvaで年賀状デザインを作る方法

①ネットで「Canva」と検索
②Canvaで無料登録・ログイン
(googleアカウントで登録可能)
③Canvaで「年賀状」検索
好きなデザインを選択・作成
④Canvaで画像を保存・印刷
①ネットで「CANVA」を検索
Canvaを検索すると一番最初に出てくるサイトを選択してください。
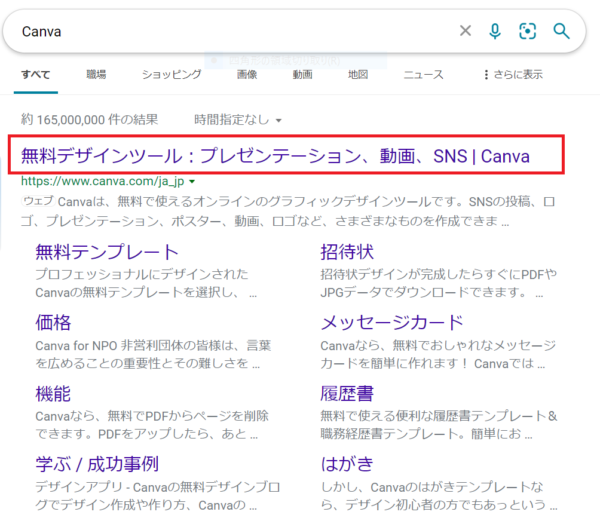
②Canvaで無料登録・ログイン(googleアカウントで登録可能)
Canvaサイト ホーム画面の右上の「登録」ボタンを選択してください。
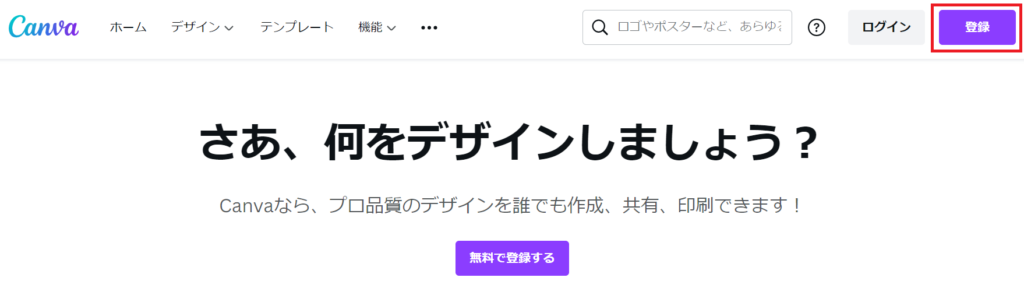
Googleアカウントで登録・ログインしてみましょう。
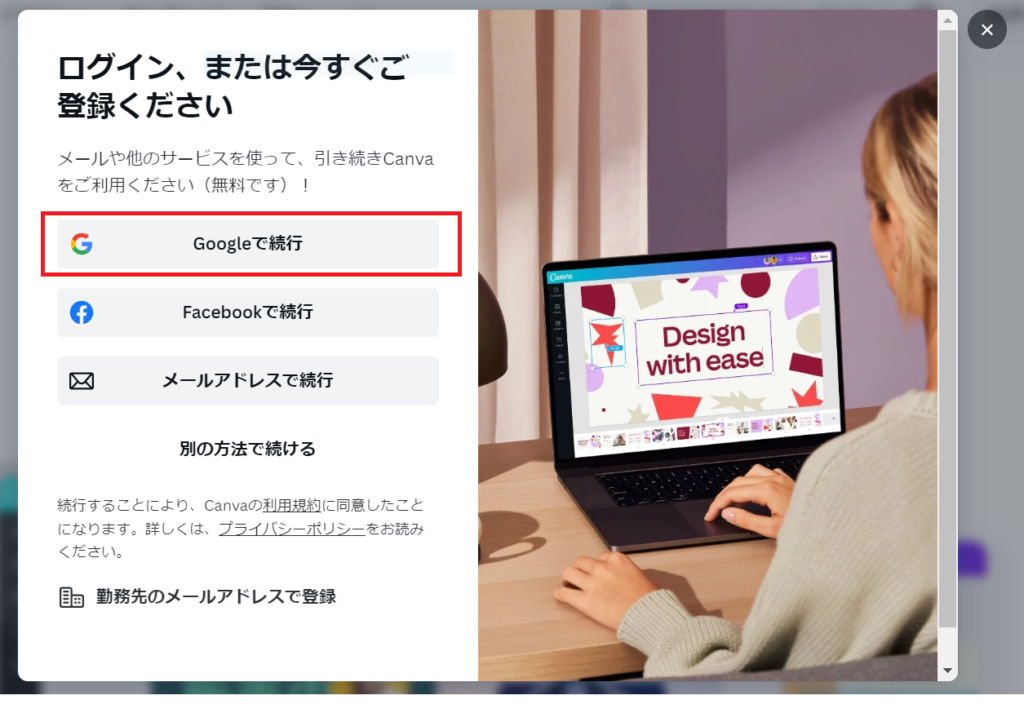
③Canvaで「年賀状」検索 好きなデザインを選択・作成
Canvaで「年賀状」と検索し、お好みのデザインを選択して作成してください。
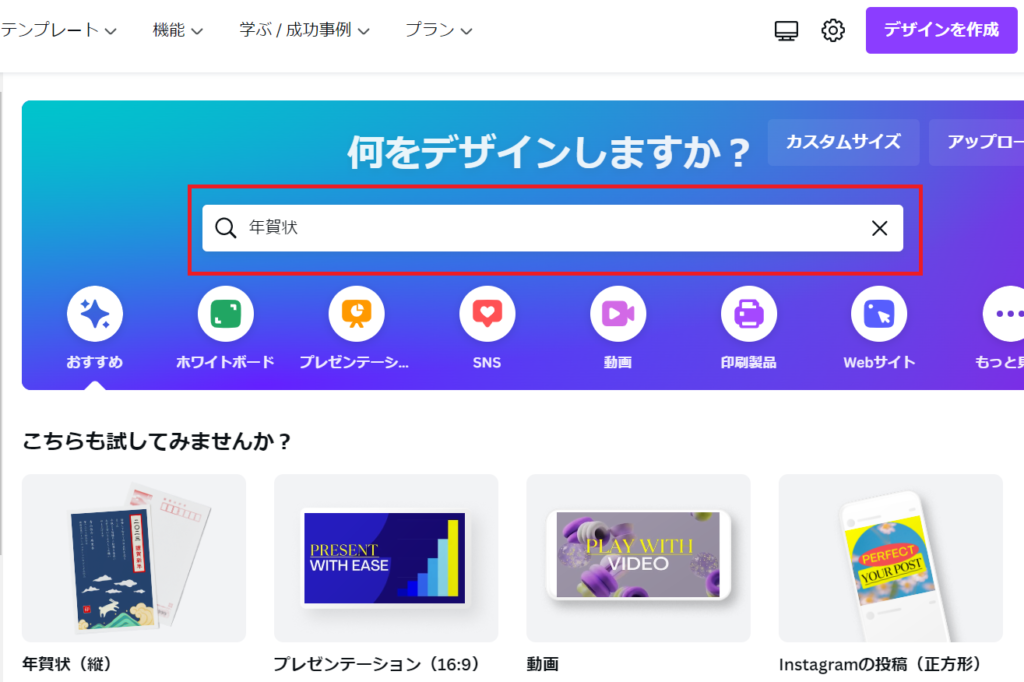
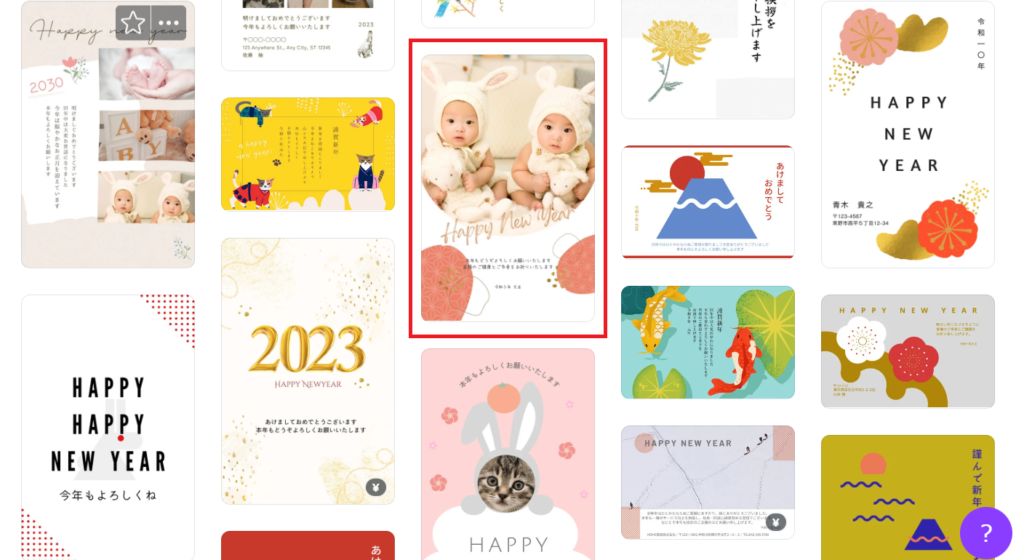
年賀状デザインの【画像】を選択し、ご自身で好きな画像に変更することが可能です。
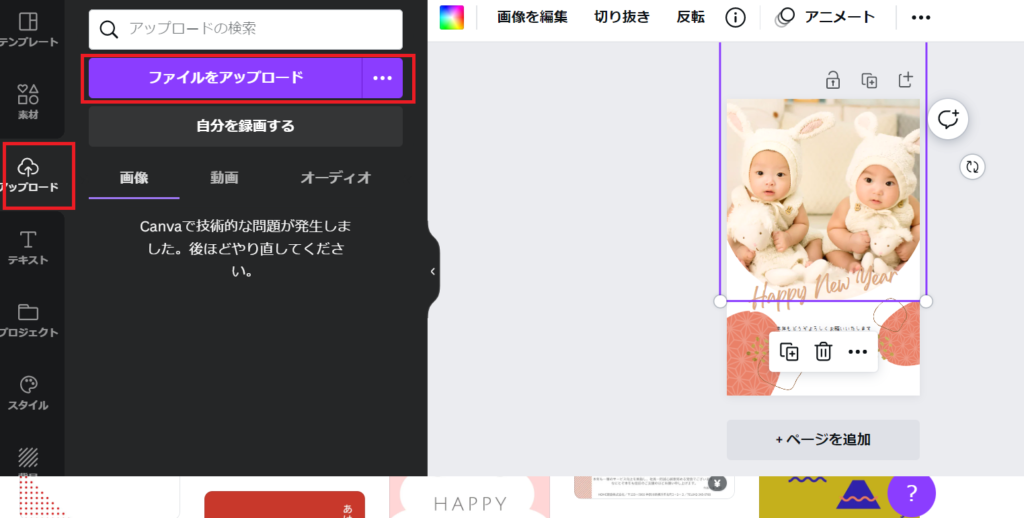
画像をアップロードすると、下に画像がでてきます。画像を選択してください。
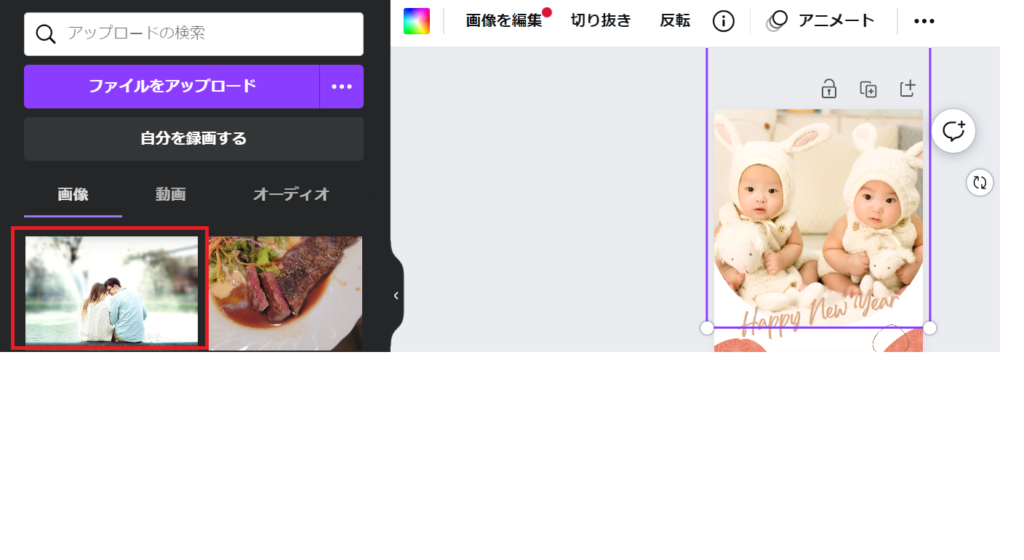
選択した画像を上の【元々のデザインで画像が挿入されている場所】にドラッグすると、枠内に画像がおさまります。
ドラッグとは、マウスの左ボタンを押して選択し、左ボタンを押したままマウスを動かすことです。
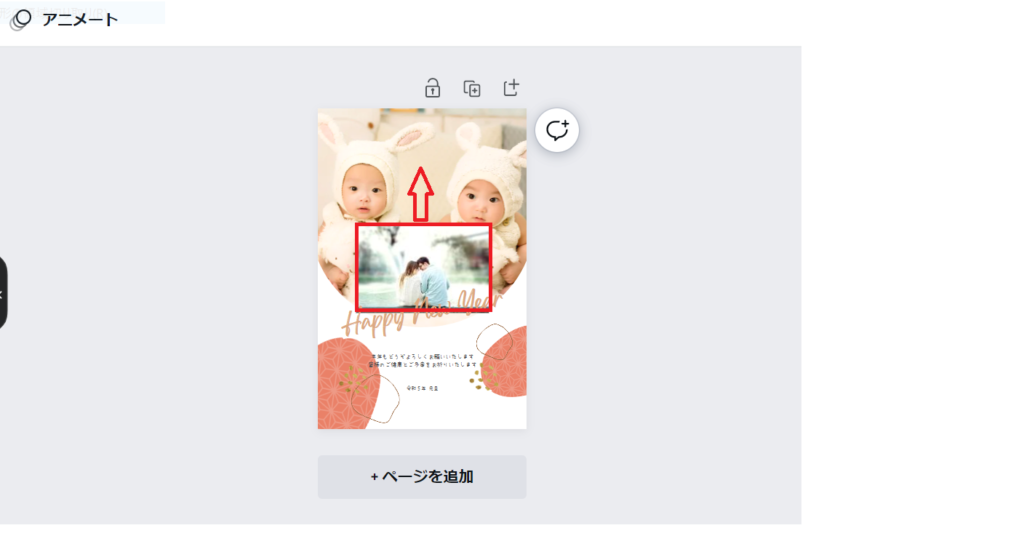
すると、画像が差し替えることができました。あとは微調整でお好みの位置に変更するだけです。
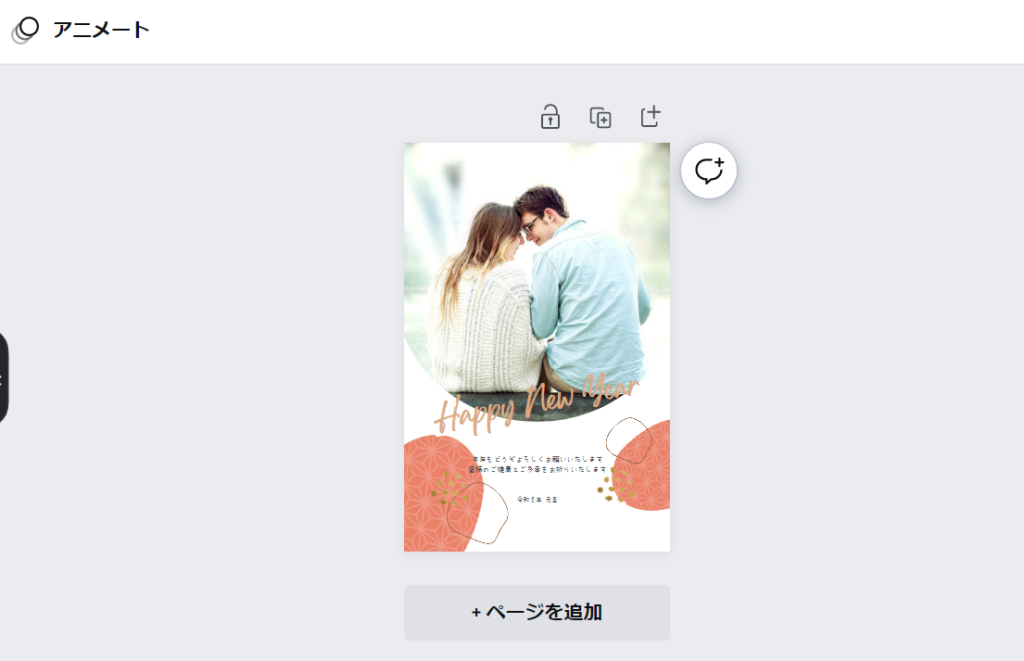
住所・氏名等の文言を追加したいときは、すでにある文章を選択し【+ボタン】を選択してください。
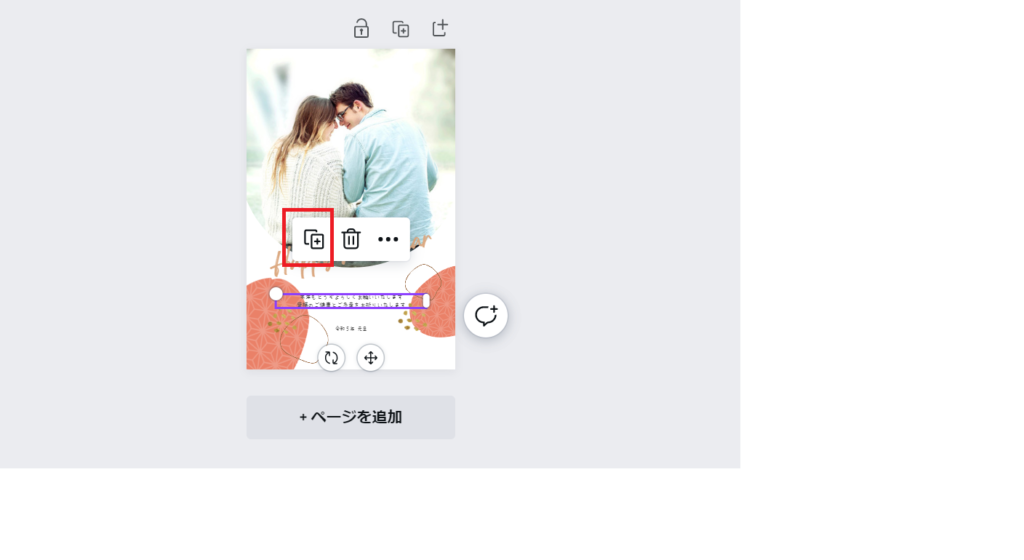
追加された文章を選択し、ダブルクリックすると文字を入力・修正することができます。
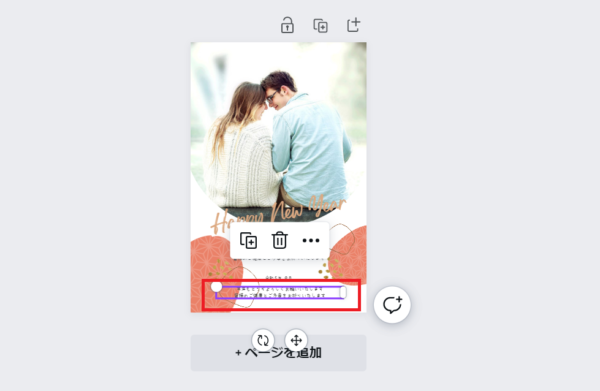
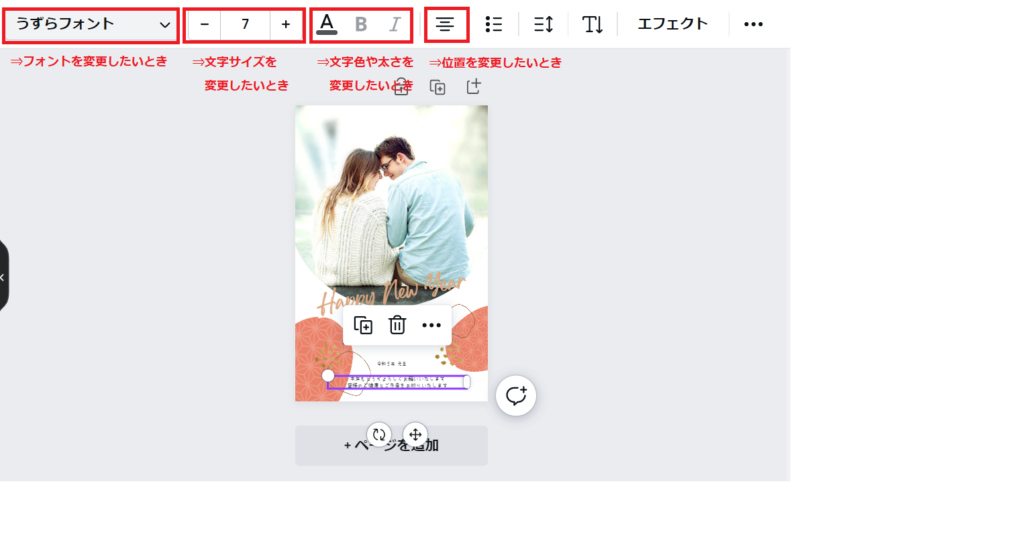
文字の大きさや配置を微調整し、デザインを完成させてください。
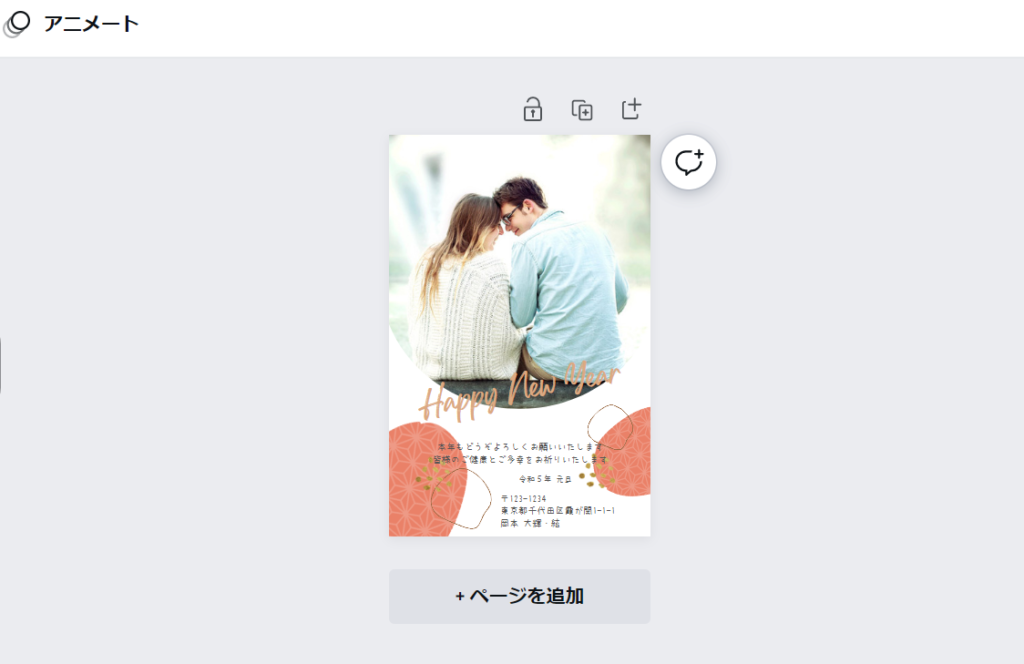
④Canvaで画像を保存・印刷
お好みのデザインが完成したら、保存して印刷しましょう。
画面右上の【共有ボタン】⇒【ダウンロード】を選択してください。
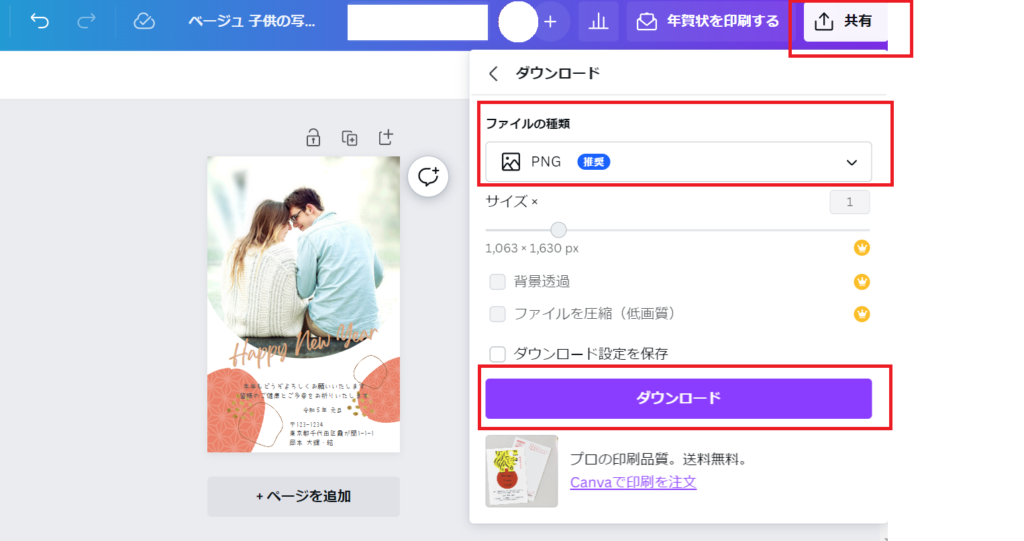
画像として保存できれば完了です。

Canvaで作成後、【年賀状の印刷注文】することは可能ですが、費用が発生します。
そのため、画像が作成できたら、ご自宅で印刷されることをおすすめします。
まとめ

今まで有料の年賀状ソフトを購入して作られていたりした方も多いと思います。
今ではいろいろなアプリで無料でかわいいデザインすることが可能です。
Canvaはスマホアプリでも、パソコンからでも簡単に作成できる優れものです。
何といってもオシャレでかわいいデザインが豊富なので、まだ年賀状を作成されていない方はぜひ、チャレンジしてみてください。
①ネットで「Canva」と検索
②Canvaで無料登録・ログイン
(googleアカウントで登録可能)
③Canvaで「年賀状」検索
好きなデザインを選択・作成
④Canvaで画像を保存・印刷
年賀状作成を後回しにせず、お世話になった方へ感謝の気持ちを込めて、早めに投函してしまいましょう!
読んでいただき、ありがとうございます。








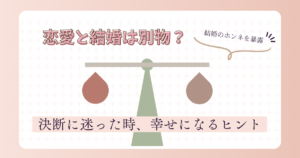


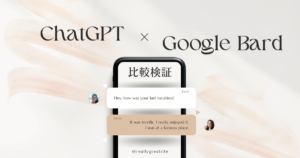
コメント